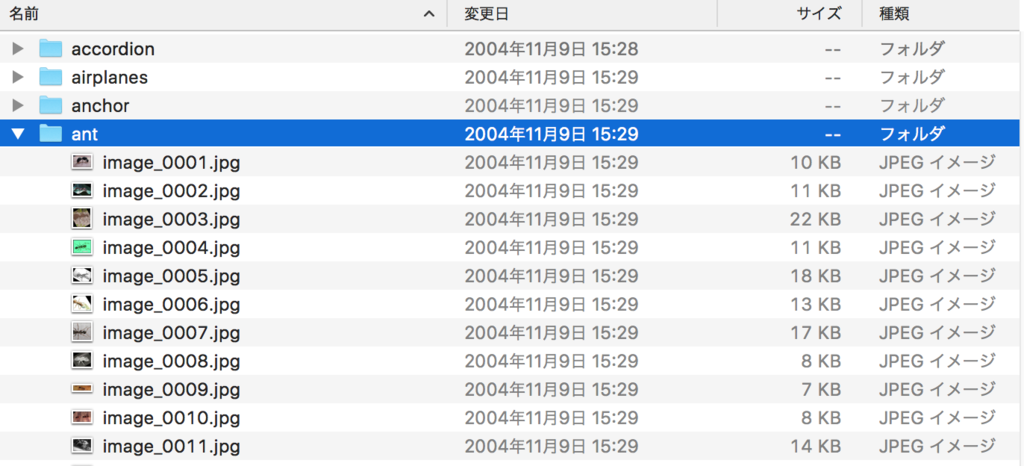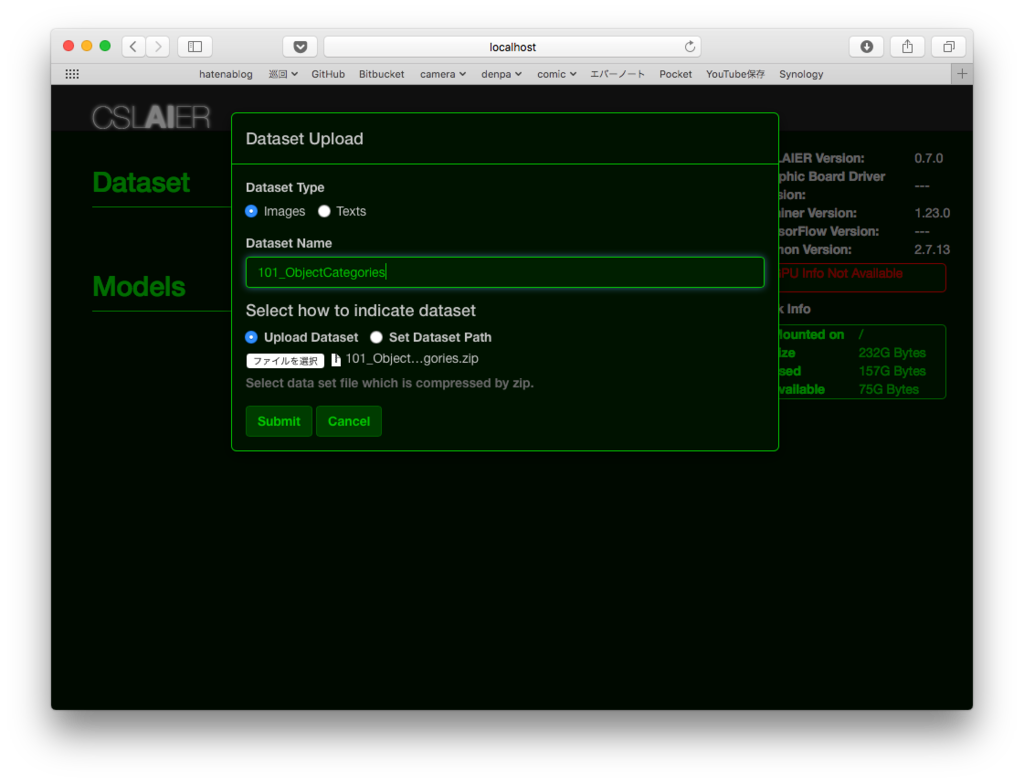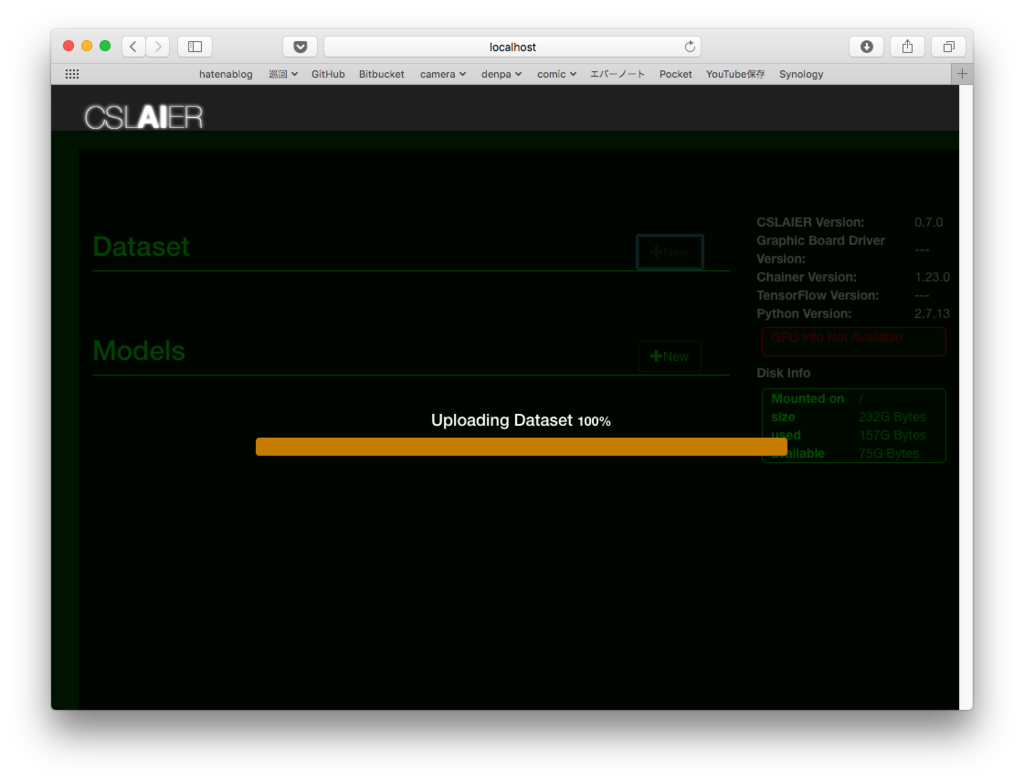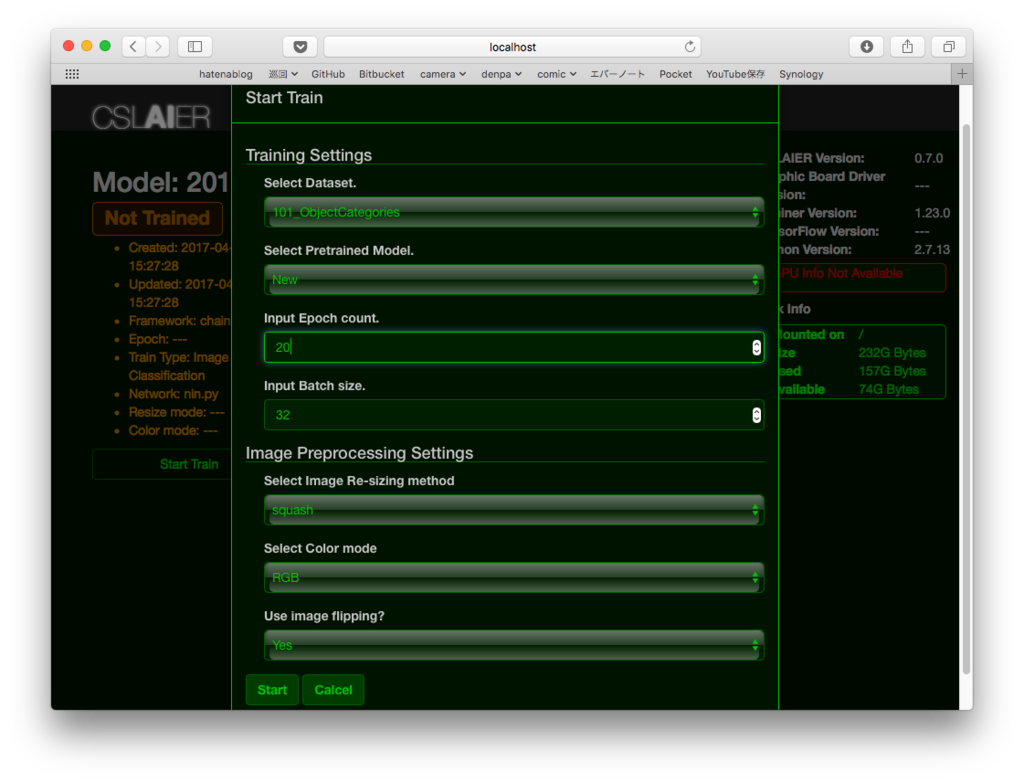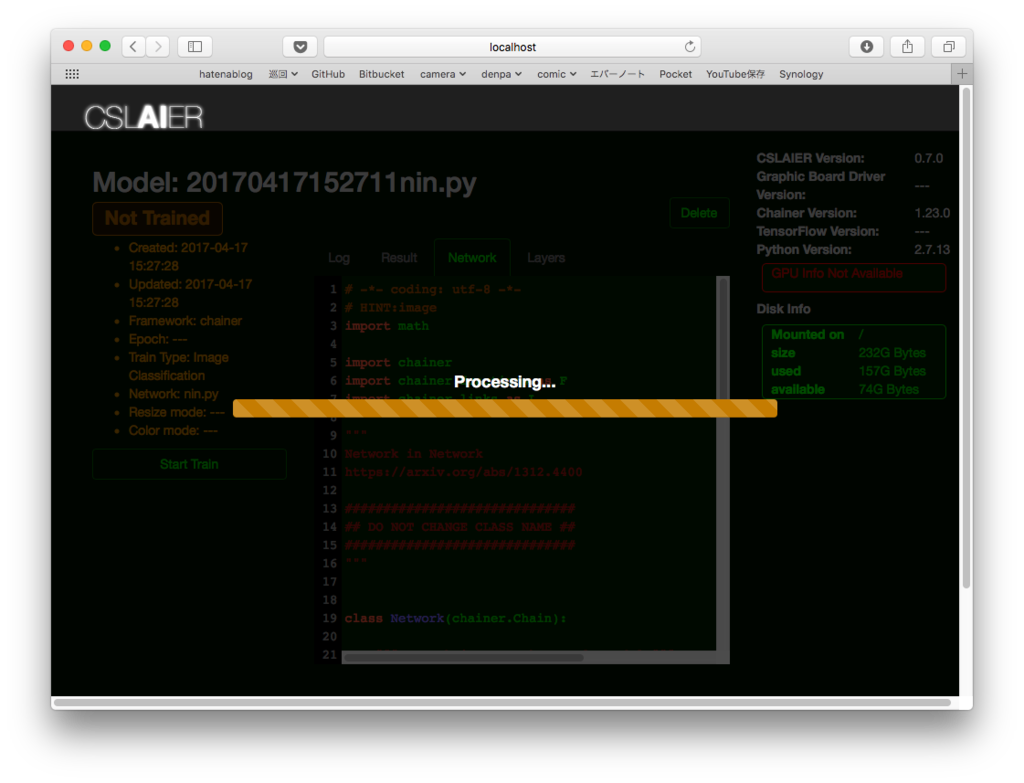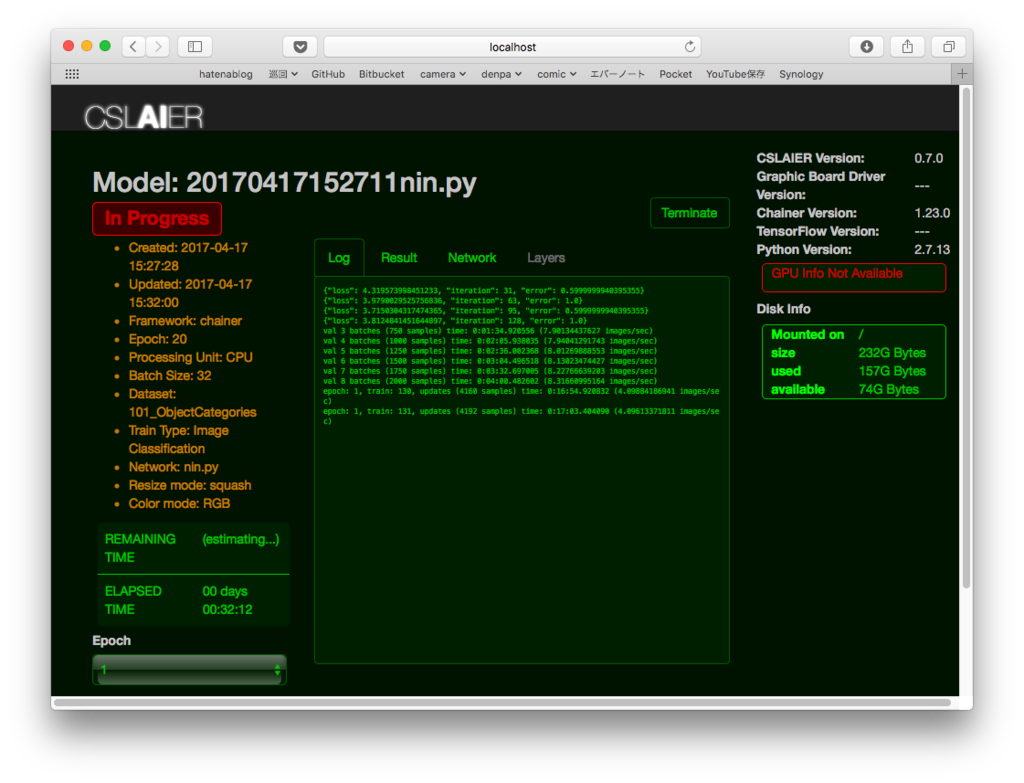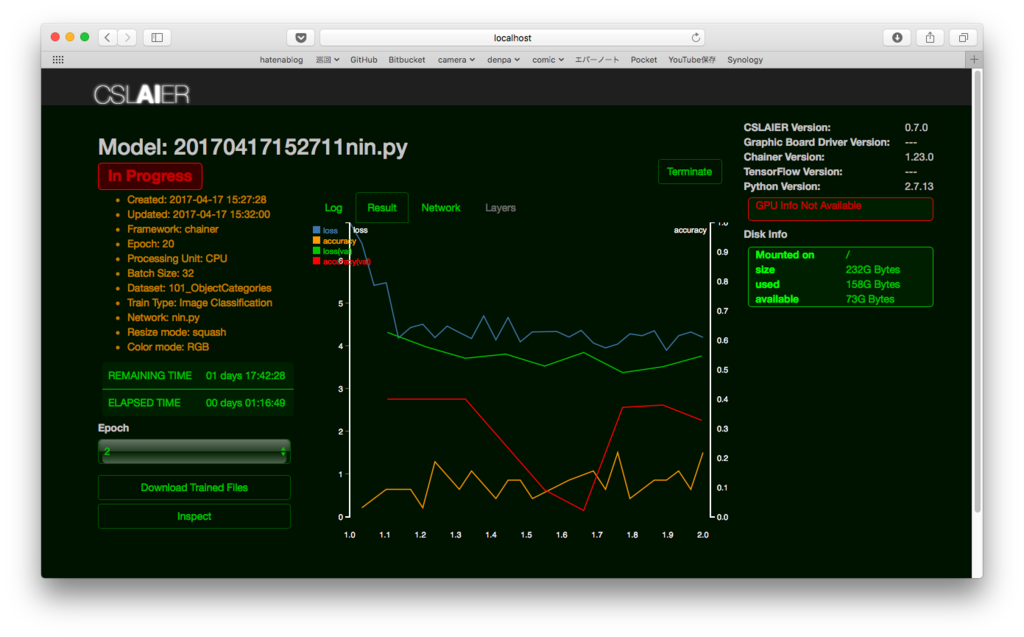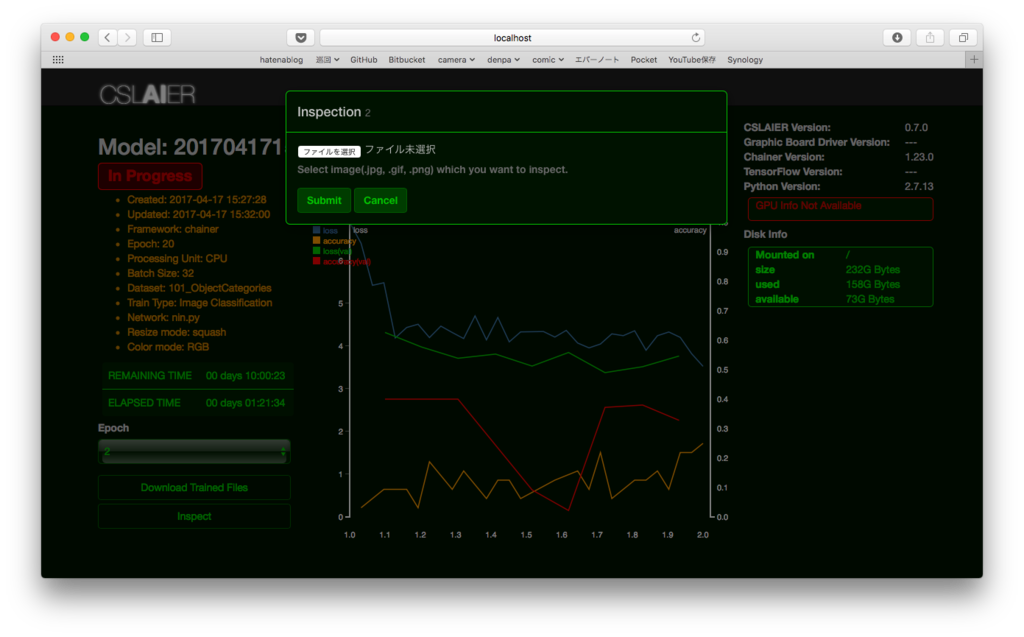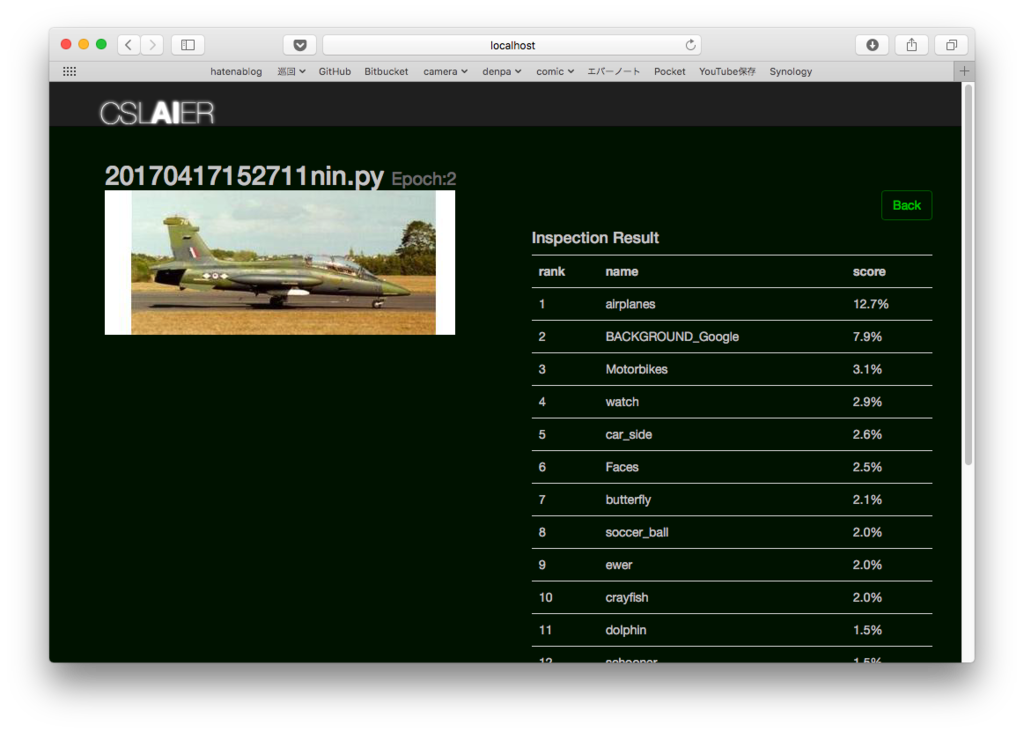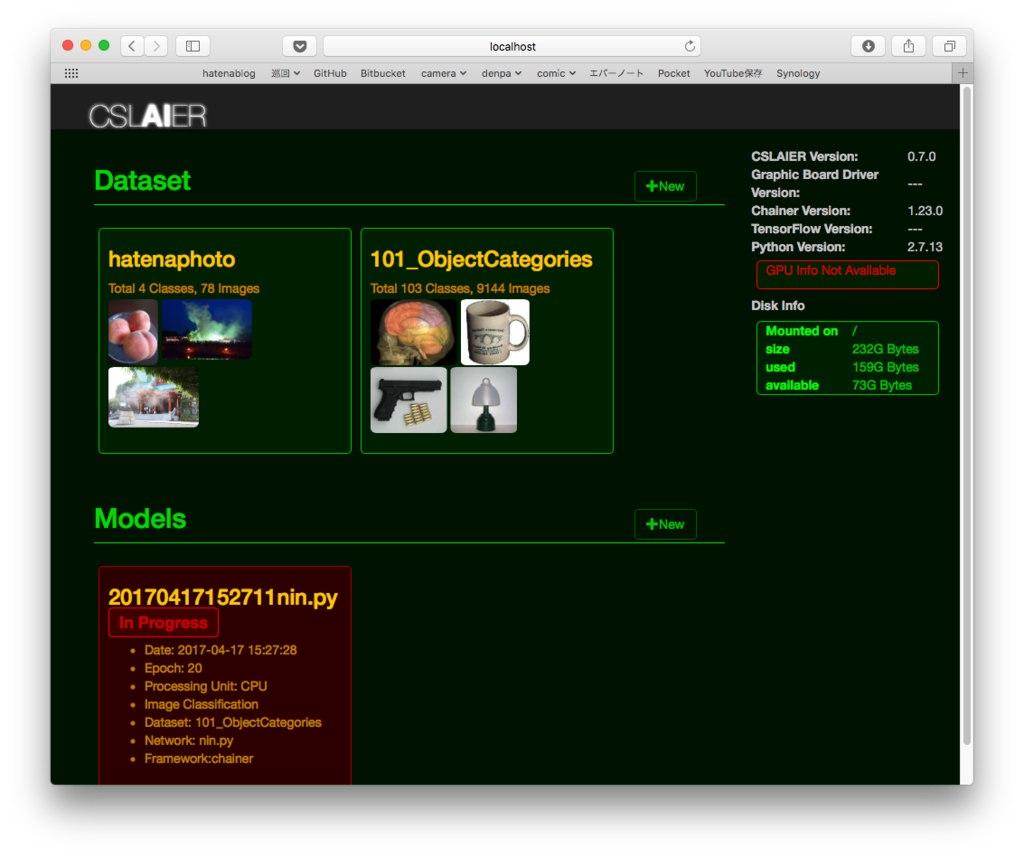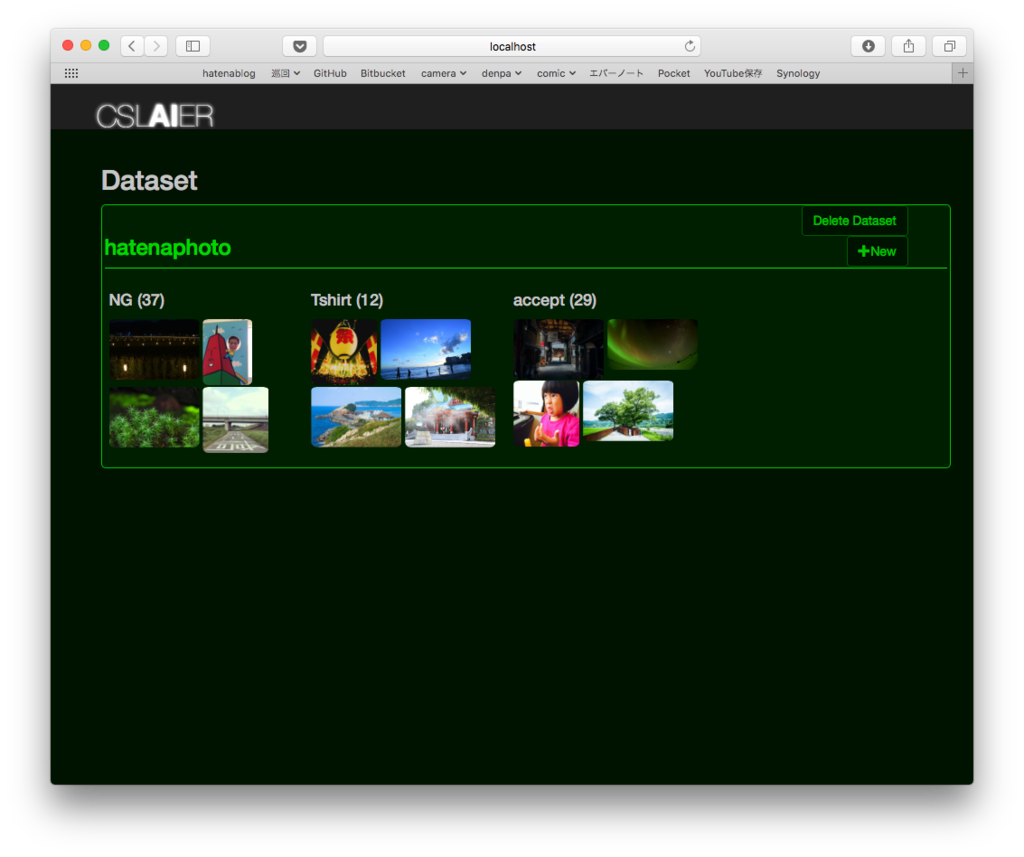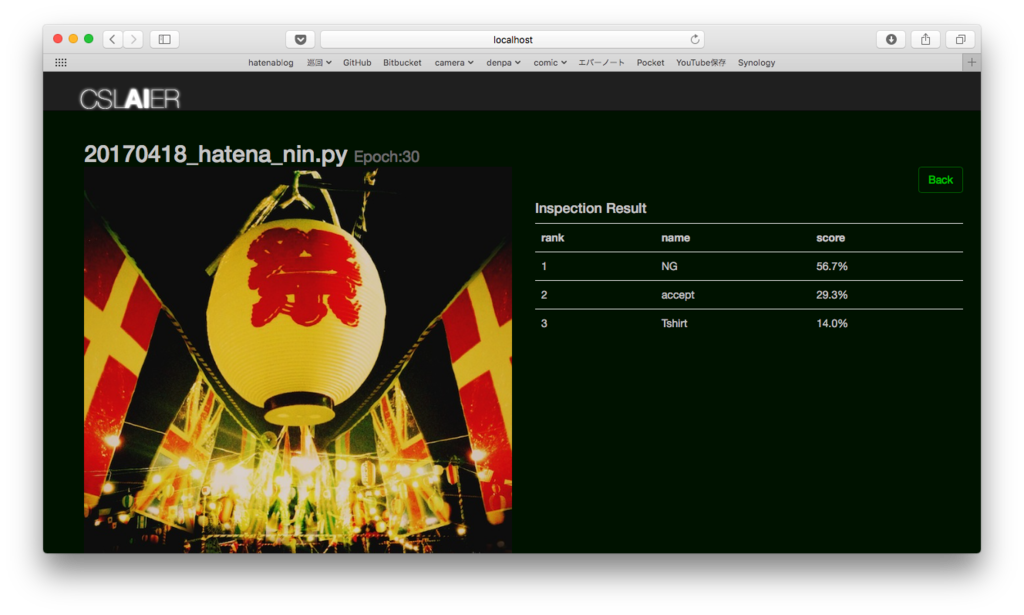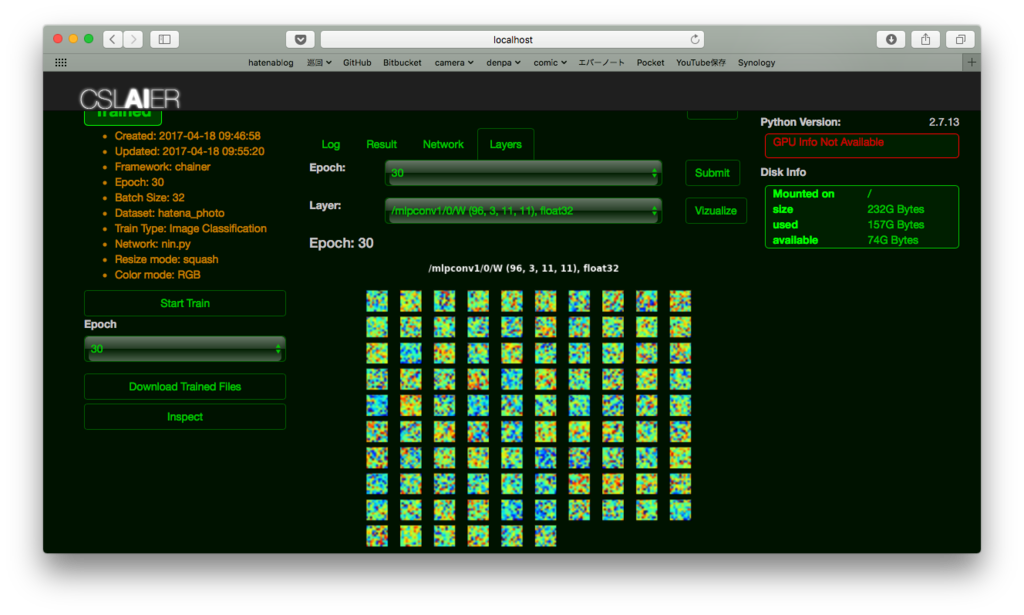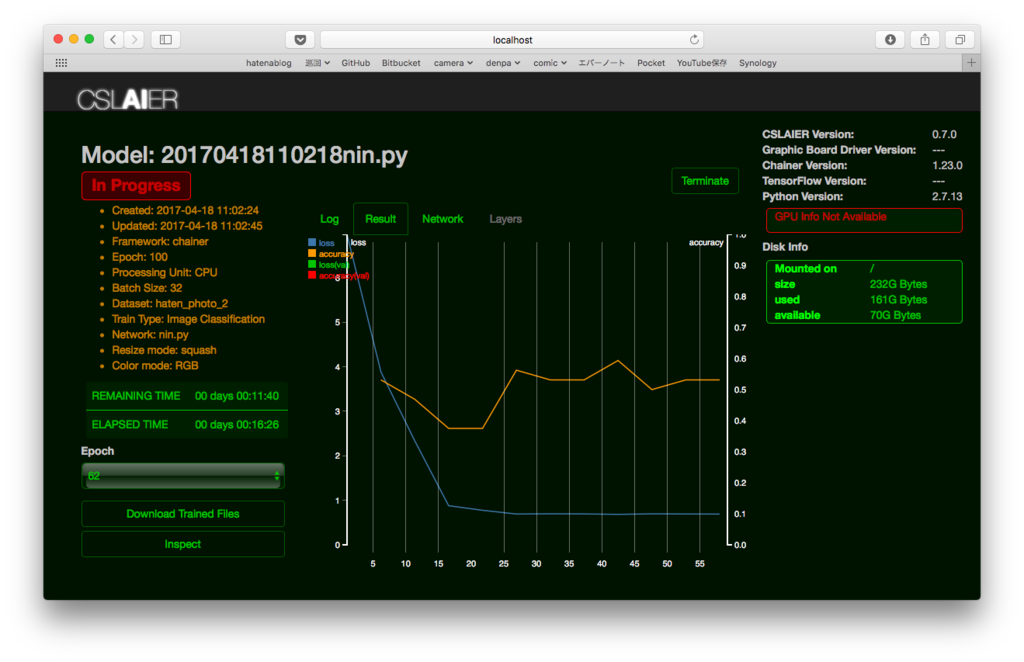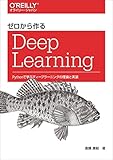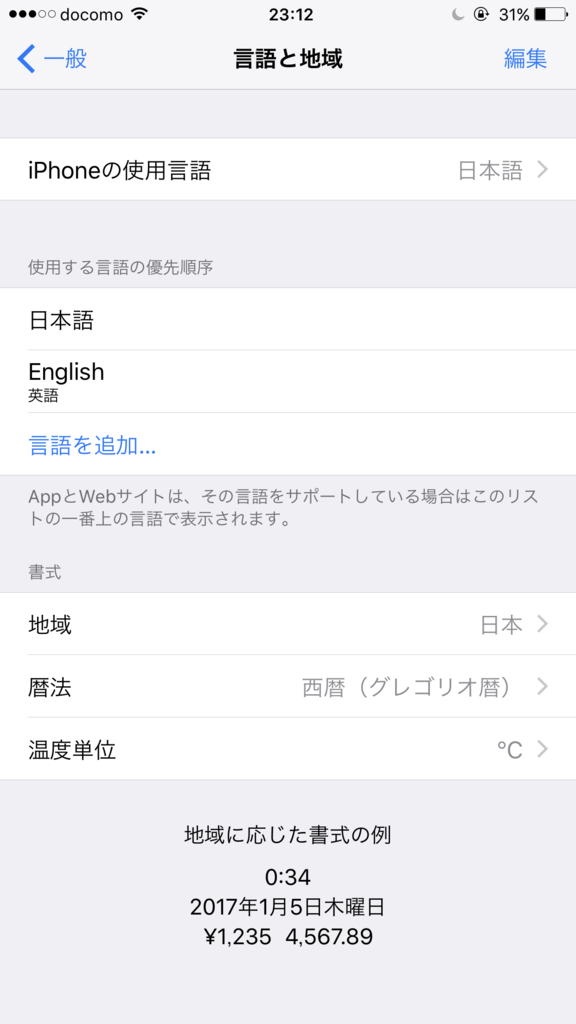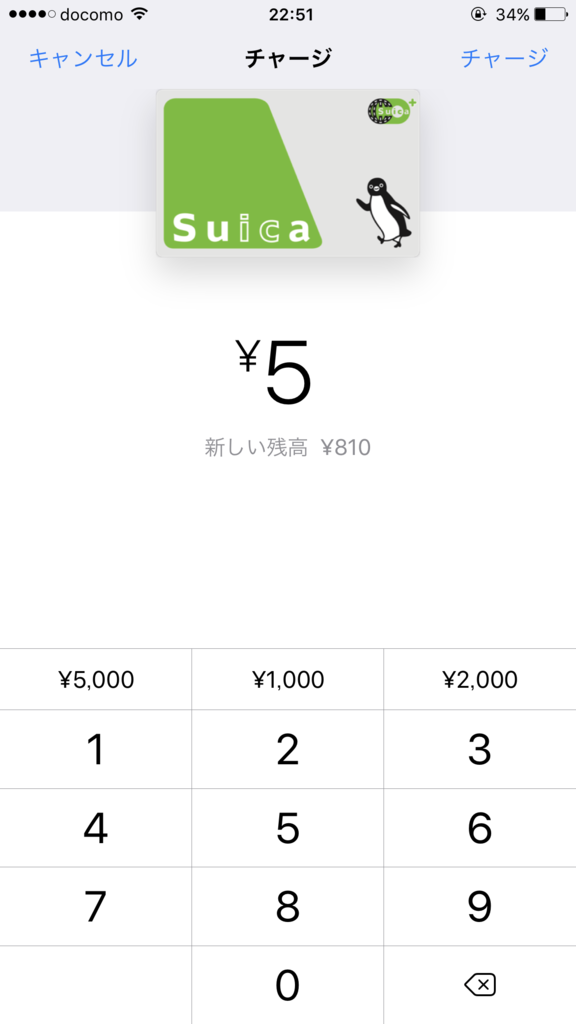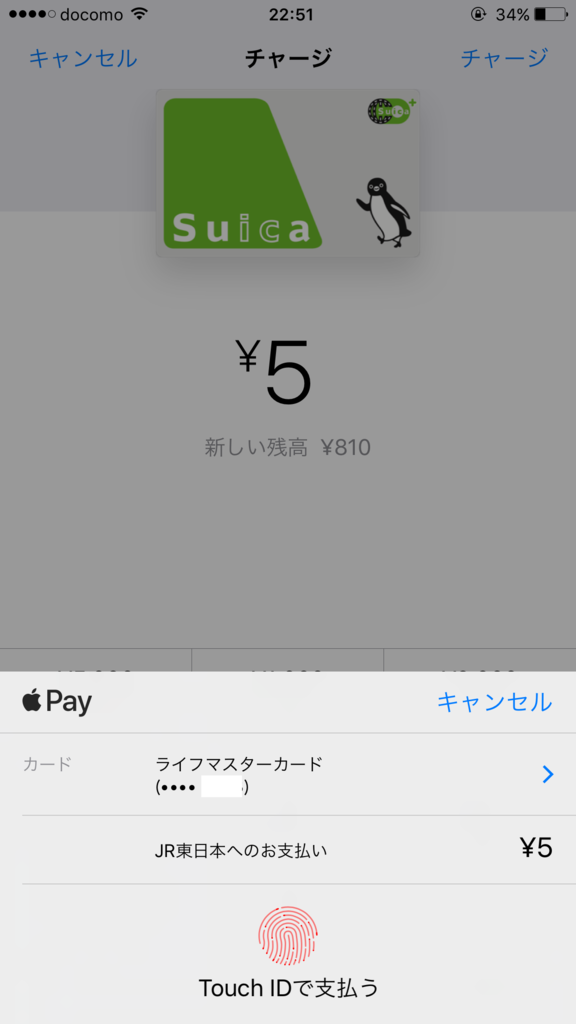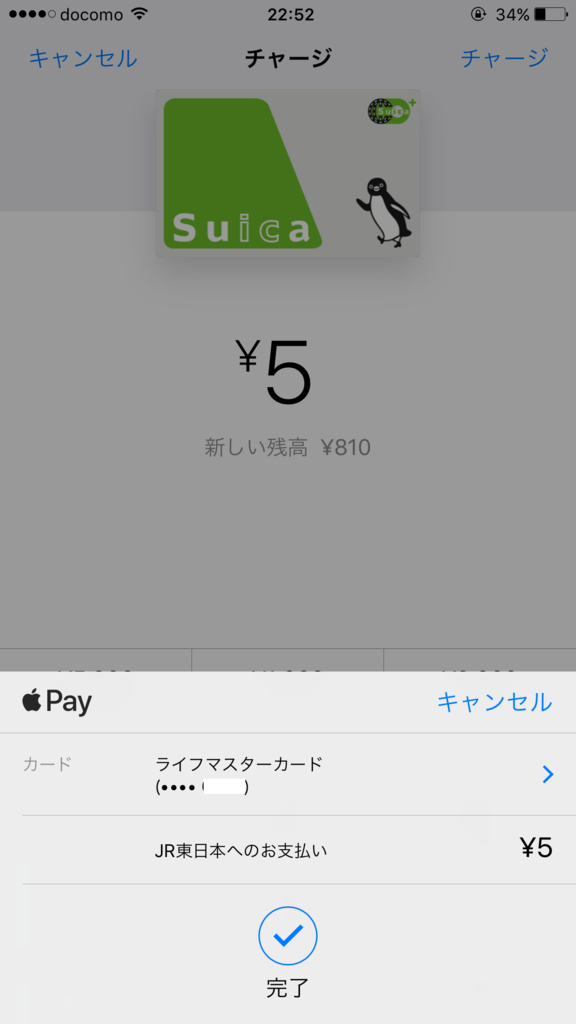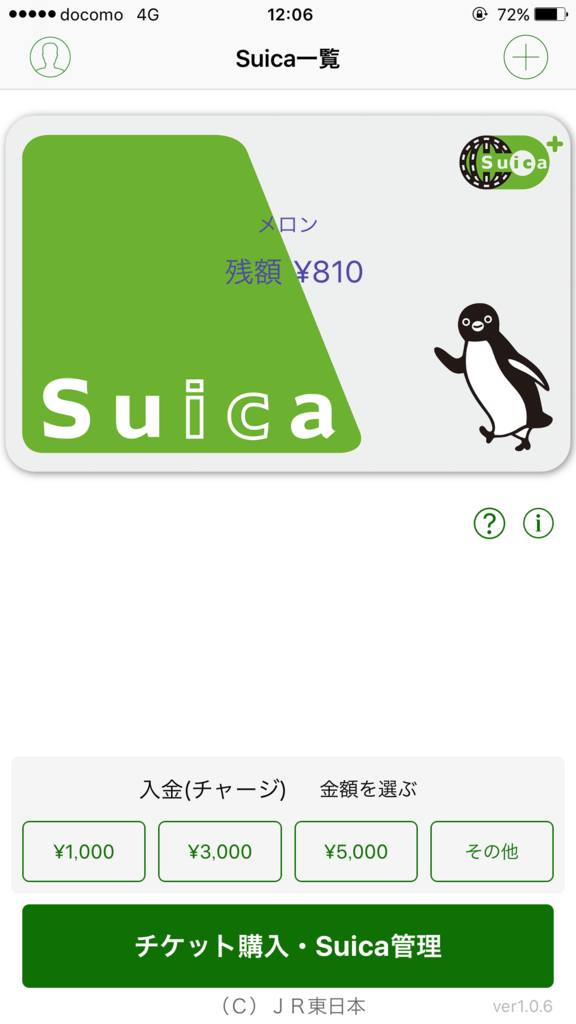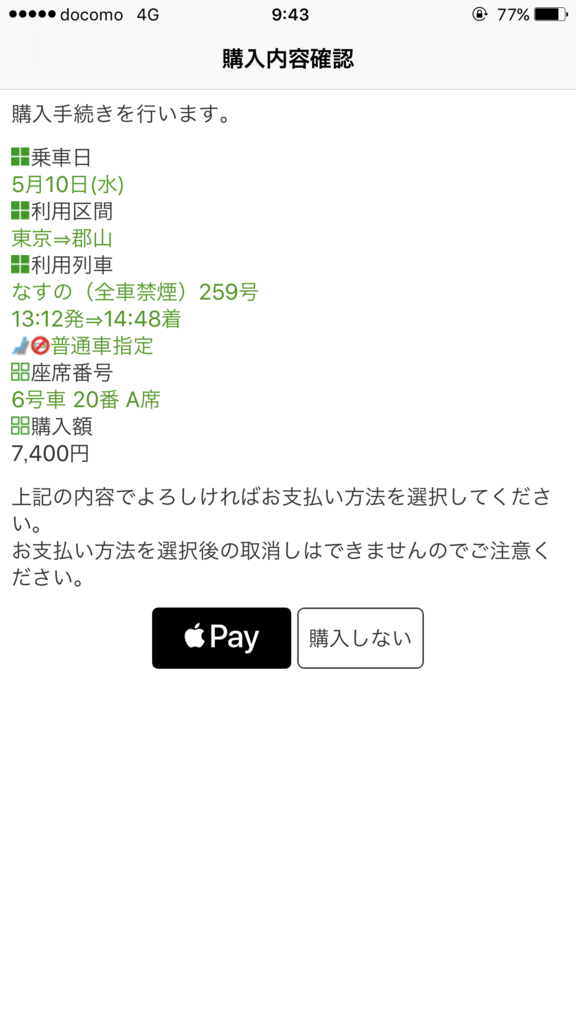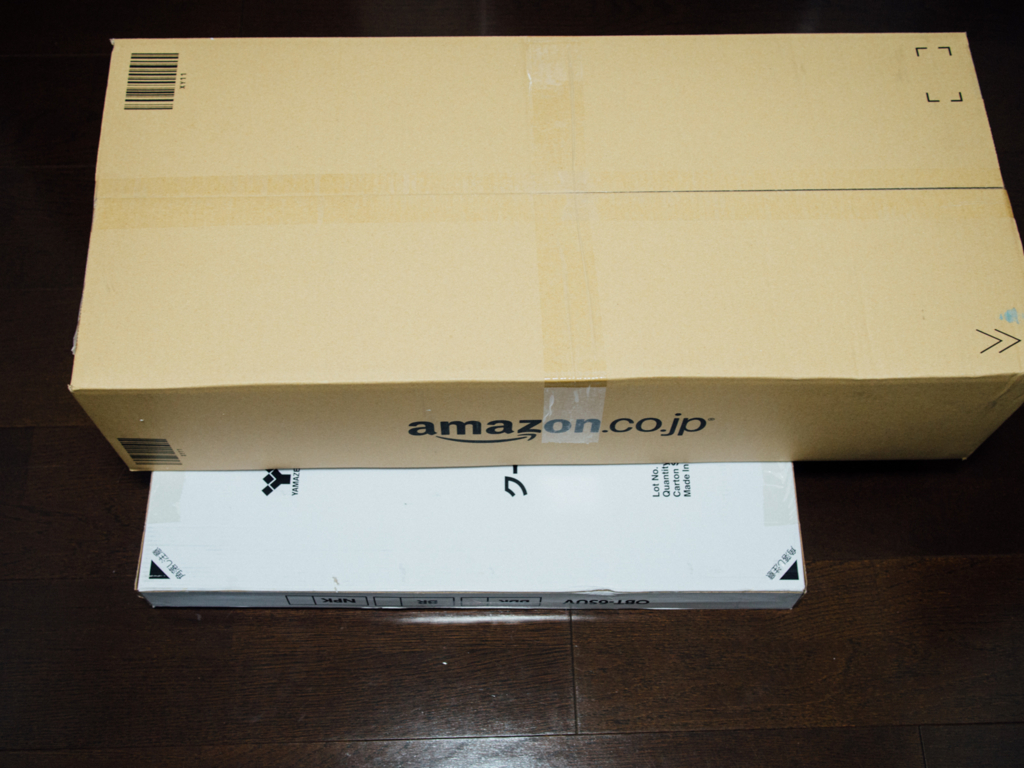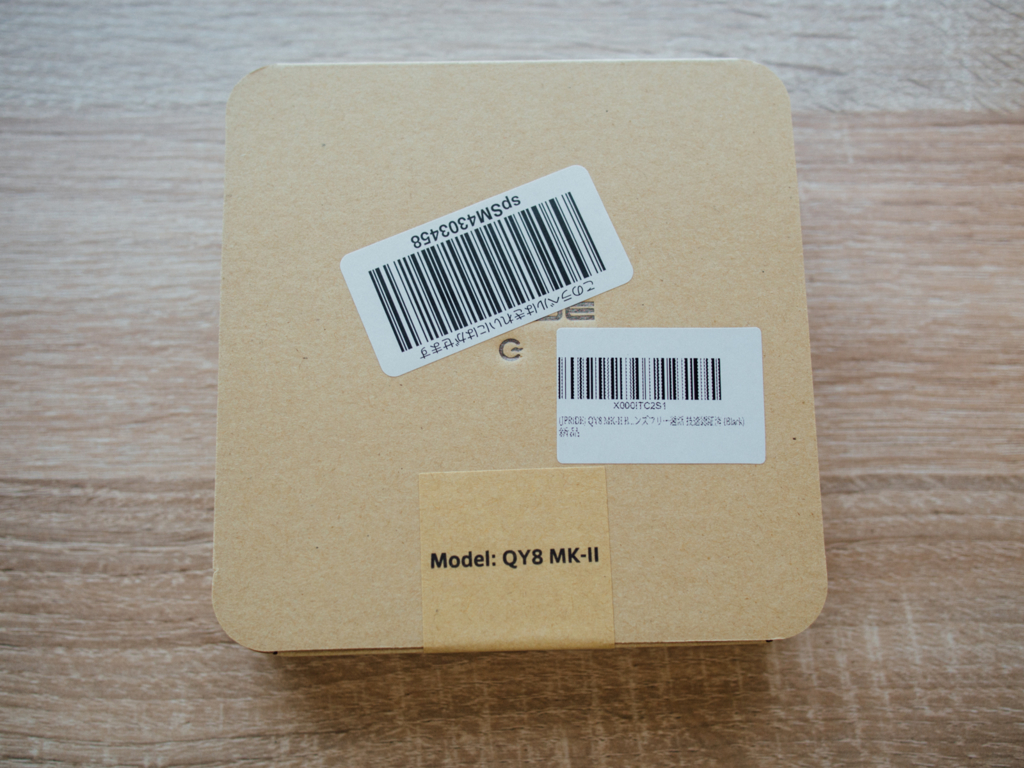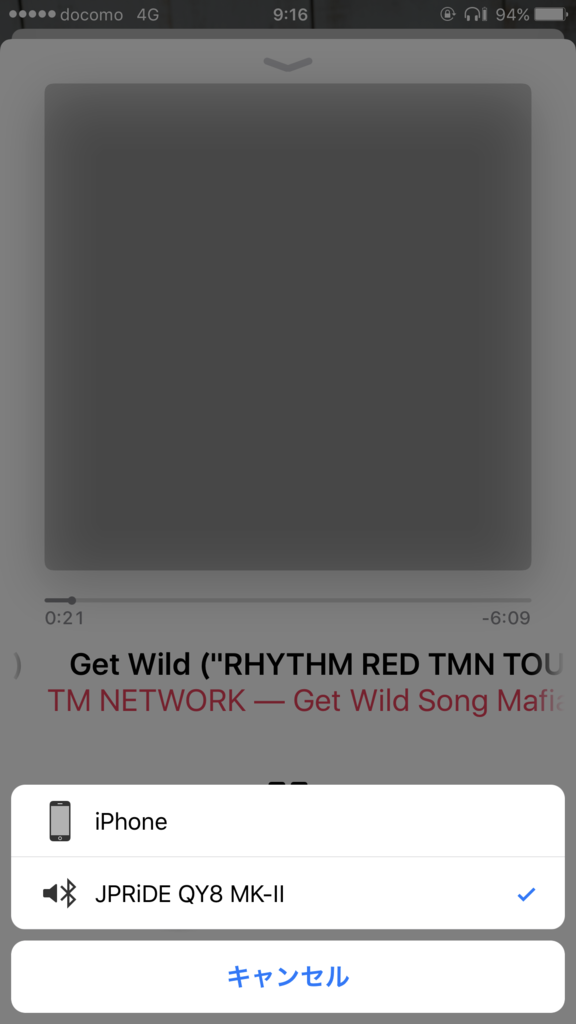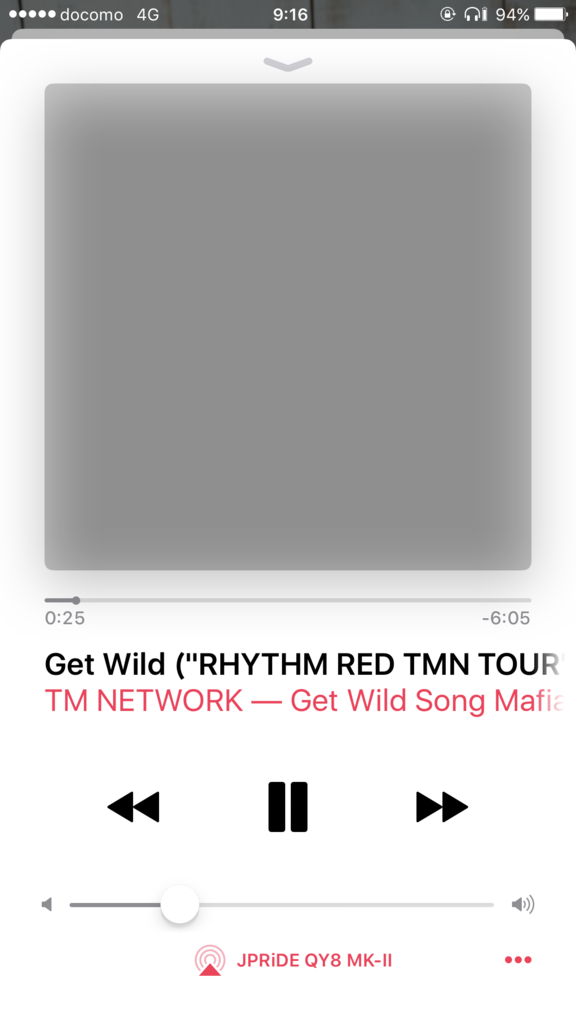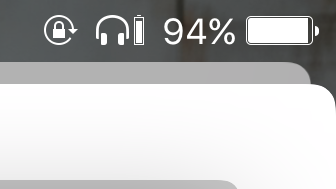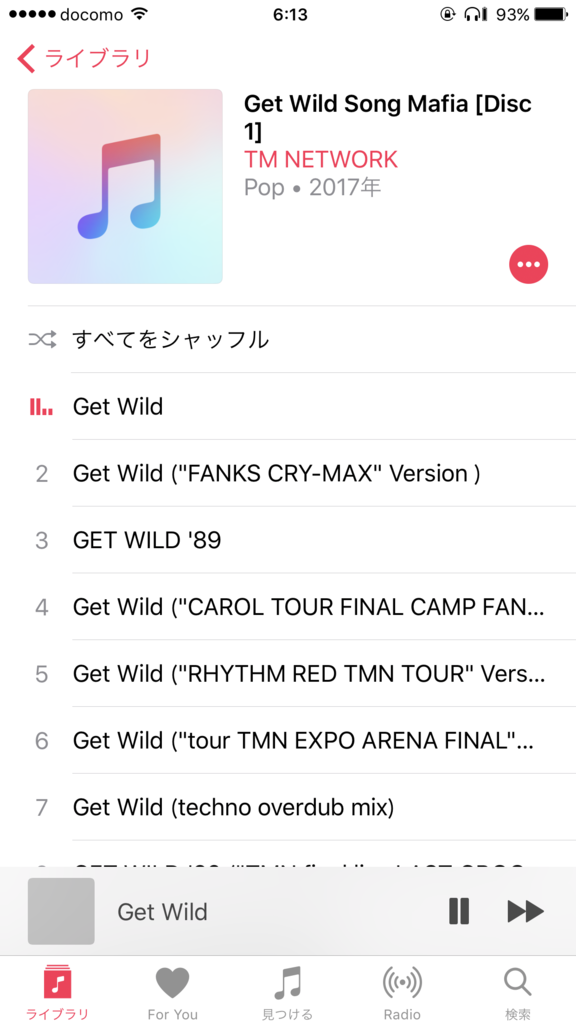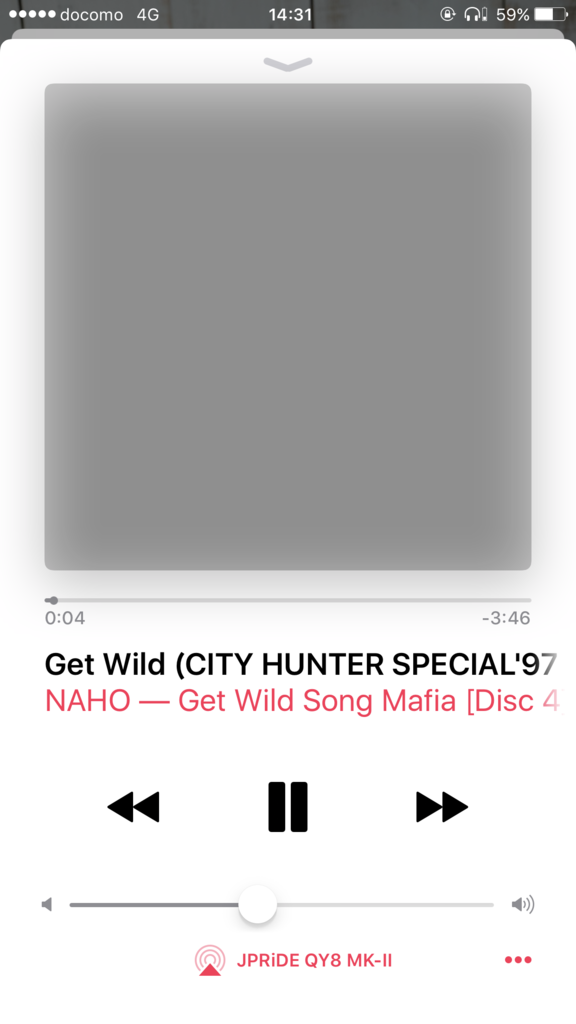NASの買い換え
今までずっとI-O DATAさんのLANDISKをデータ保存用のNASとして使っていました。ちなみにNAS(Network Attached Storage)というのは、要はネットワークに繋がったハードディスクです。これ豆ね。自分はよくPCにLinuxとか入れてデータごとHDDを吹っ飛ばしたりしていたのと、家に複数PCあるので複数のPCからアクセスできるデータストレージがあると便利なので、家庭内でもNASを好んで使っていました。
今のNASも、少し容量が心配になってきた(2TB)くらいで、特に問題はなく困っていることもなかったのですが、Hi (id:hisway306)さんの以下の記事をみて少し考え方が変わりました。
なんと記事によるとNASの機能でAmazonプライムフォトへ自動でバックアップができるとのこと。最近のNASってそんな機能あるの!?今、手動でのクラウドへの写真のバックアップ作業が苦痛で仕方なかったので、クラっと来てしまいました。上記記事で紹介されているQNAPさんのNASをすぐにでも買おうかと思ったのですが、深呼吸をして少し調べてみると、どうも最近は台湾メーカのQNAPさんとSynologyさんがNAS業界で今非常に勢いがあるということが分かりました。
QNAPさんとSynologyさんを見比べたところ、どちらもAmazonプライムフォトをはじめとしたクラウド連携はできるようなので、どちらも良さそう!迷っていたところ id:mana-catさんの記事が!
燦然と輝くSynologyの文字!このあたりのデバイスに関しては、id:mana-catさんに絶大の信頼を(勝手に)寄せているのでこれはSynologyで決まりでしょ!ただid:mana-catさんのSynologyは4つディスクが入る最高級タイプで、自分には高すぎるしオーバースペックだったので、2つディスクの入る廉価バージョンのSynology DiskStation DS216jを購入しました。

Synology DiskStation DS216j デュアルコアCPU 2ベイNASキット DTCP-IP対応可 CS6426
- 出版社/メーカー: Synology
- 発売日: 2016/03/10
- メディア: Personal Computers
- この商品を含むブログ (2件) を見る
2Bayというディスクが2つ入るタイプなので、Amazonが勧めて来たハードディスクを、レビューやネットでの評判をチラ見してエイヤーとWESTERNDIGITALの3TBのHDDを2台購入しました。6TBあれば今後そうそう容量には困ることはないはず!(と信じたい)

WD HDD 内蔵ハードディスク 3.5インチ 3TB WD Red NAS用 WD30EFRX 5400rpm 3年保証
- 出版社/メーカー: Western Digital
- メディア: Personal Computers
- 購入: 5人 クリック: 6回
- この商品を含むブログを見る
合計47,040円!!だけど価値はプライスレス!(と信じている)。既に2ヶ月くらい使っていますが、安定していますしプラグインも豊富でとても便利です。今まで自分の知っていたNASの概念を完全に覆してしまいましたね。今までは単に「ネットワークに繋がるハードディスク」という意識だったのですが、Synology社のNASは「小さなサーバーマシン」という印象が強いです。
Synology DiskStation DS216jのセットアップと使い方
以下DiskStation DS216jの組み立てかたやセットアップ方法ですので、このNASに興味のある方は見てみてください。
NASの組み立て
組み立ては簡単なのですが、私は1箇所愚かにも致命的な間違いをしたので、同じ不幸な人を出さないために詳細書いておきます。
 Amazonで注文したらすぐ届きました
Amazonで注文したらすぐ届きました

でかでかとしたSynologyの文字がちょっと恥ずかしい
 ケースを外すとこんな感じ
ケースを外すとこんな感じ
 あとはHDDをつけるだけ
あとはHDDをつけるだけ
簡単簡単!とか思ったのですが、ここで私は致命的なミスを!耐震のためのゆる止めのゴム製の治具を「なんだこの鼻クソみたいなやつ、いらんわ」とゴミ箱に捨ててしまったのです
 自分が鼻クソと勘違いした部品。これはそのままにしておくこと!絶対取っちゃダメ!
自分が鼻クソと勘違いした部品。これはそのままにしておくこと!絶対取っちゃダメ!
 ダメな取り付けの図です。
ダメな取り付けの図です。
 ちゃんと上記の写真のように治具の上からネジを止めましょう。
ちゃんと上記の写真のように治具の上からネジを止めましょう。
最初、ハードディスクがガタガタ揺れて「なんだこれ!台湾製はダメだな」とかちょっとでも思ってしまってすみませんSynologyさん!全部私が悪かったです!ネットで気になって調べて気付いて慌ててゴミ箱を漁る羽目になりました。
 完成の図
完成の図
 裏側から見た図
裏側から見た図
 IO-DATAのNASと並べた図。IO-DATAのやつは1BayなのもありSynologyさんのNASは大きいですね。
IO-DATAのNASと並べた図。IO-DATAのやつは1BayなのもありSynologyさんのNASは大きいですね。
以下の電波基地に格納しています。
うすい扉1枚分のしきりしかないですが、音は全くと行っていいほど気になりません。妻からも苦情ないです(これ大事)。静音性は問題ないですね。
ここまで書いておいて何ですが、以下のサイトの説明の方が詳しいのでこちらを参照した方が良いですw 私が致命的な過ちを犯しているのも以下の記事で気づきました。
NASの初期セットアップ
NASにLANを繋いで、起動したらブラウザから
find.synology.com
か
diskstation:5000
でアクセスできます。
私の環境では、なぜかfind.synology.comからしかアクセスできませんでした。
アクセスした後はセットアップ画面が出て来ます。初期セットアップに関しては、ネットに色々情報もあるので省略します。自分が参考にしたのは以下です。分かりやすいです。
私の場合は、この後一旦ディスクを初期化したので、上記の推奨パッケージのインストールはまた後で実施することになりました。
一回アクセスして、IPアドレスがわかれば、MacならCtrl + kから、以下のようにファインダからアクセスすることも可能です。

NASのディスク初期化(RAID 0)
この後、NASに接続した2つのディスクを初期化します。SynologyのNASは2台のHDDを入れてセットアップするとSHRというRAID設定になっています。RAIDとはHDDのミラーリングのことで、要は2台のHDDを同じないように保つことで1台のNASが壊れてもデータを保護する自動バックアップのことです。1台壊れても平気な代わりに、容量は基本的に半分となります。最初このことに気づかず、3TBのHDDを2台繋げたのに、2.73TBしか空き容量がないことにずっと悩んでいました(アホ)。
バックアップ欲しい人は、もちろんこのままの設定で良いのですが、私はHDDの容量最大限に使いたかったのと、あまりRAIDを信頼していないのでRAID 0、つまり全くミラーリングしない設定で初期化することにしました。この設定は基本的に後からは変えれないので、購入初期段階でどうするかを決めておきましょう。
ちなみに私がRAIDを信頼していない理由は、昔RAID組んだHDDを設定間違えて全部まとて吹っ飛ばした経験(私が悪いのですが)だったり、そもそも同じ時期に買ったHDDは同じ時期に壊れると思っていたり、地震とかで物理的にまとめて壊れたらアウトだしといったところです。なので、バックアップは基本的にはクラウドを使う方針です。
まずは、セットアップのときと同様にfind.synology.comからNASにアクセスします。

NASのコントロール画面

ここで左上のメニュー画面をクリック。以下のような画面が表示されるので、ストレージマネージャーを選択して起動します

ストレージマネージャーが起動したら、左のHDD/SSDをクリックして、2台HDDが認識されていることを確認

続いてボリュームをクリック。RAIDがSHRなので、空き容量が2.73TBしかないです
 ここで上の削除をクリック。
ここで上の削除をクリック。
 ダイアログが表示されるので、積極的に削除してきます。
ダイアログが表示されるので、積極的に削除してきます。
しつこく確認画面が出るので、さらに削除
 次に左上の作成をクリック、カスタマイズ選択
次に左上の作成をクリック、カスタマイズ選択

RAIDの単一ボリューム選択

カスタマイズを選択

次へをクリック

RAID 0を選択

ディスクチェックは、サボっていいえに

説明は自分が分かりやすい名前にすればOK

空き容量が5.4TBになった!

これでハードディスクの初期化はOK
この作業をすると、ハードディスクの内容は空になるので、パッケージセンターを起動して

推奨パッケージをインストールしておくと良いでしょう。

NASからNASへの直接ファイルコピー
続いては、今まで使っていたNASからNASにコピーする必要があります。ただ、これもパソコン使ってコピーしてたら、コピーが完了するまでパソコンを終了できないという恐ろしいことになります。できればNAS同士で勝手にやって欲しいところ。そんな都合のいいことができるの?できるんですよ奥様!
まずは、Filestationを起動。推奨パッケージをインストールしていたら、既にいくつかフォルダが作成されています。

次に共有フォルダの作成をクリック。docというフォルダを作成します。

自分に書き込み/読み込み権限を与えます

次に、ツール->リモートフォルダをマウント->CIS共有フォルダを選択

以下のような画面になるので、古いNASのIPアドレス(下の例だと192.168.10.108)とフォルダを入力。マウント先に先ほど作成したフォルダを選びましょう

これでdocというフォルダに今まで使っていたNAS(私の場合はIO-DATA LANDISK)がマウントできます。マウントすることで、SynologyのNASからdocというフォルダを介して古いNASにアクセスできるようになるのです。凄い!
docというフォルダの下にマウントした古いNASのファイルが見えると思います。あとは、このdocのファイルをSynologyの他のフォルダにドラッグ&ドロップすれば以下のようなダイアログが出て来ます。ここでは、スキップを選択します。

次に以下のように表示されるので、コピー上書きをクリックしましょう。これで、ファイルがNAS同士で勝手にコピーしてくれますので、NASにアクセスしているPCの電源を切っても大丈夫です。

充実した写真関係機能
写真に関しては、PhotoStationというパッケージをインストールすると自動で作成されるphotoというファイルに入れておくのがよいです。自動で変換が始まります。この変換は非常に時間がかかります(10万枚以上写真がある自分は1週間近くかかりました)。
 Photo Station変換中…
Photo Station変換中…
ただ、変換が終わると以下のようなアルバムをPCやスマホ(要スマホアプリ)から閲覧できるようになります。

PCから見る場合は、ブラウザでSynologyのメニューからPhoto Stationを起動すればOKです。スマホからみる場合は、SynologyのDS Photoというスマホアプリをダウンロードして起動するだけです。
後は、Amazon プライムフォトへの自動バックアップ機能ももちろんついています。詳細は以下の記事がわかりやすそうです(まだ試せていません、試せたら追記します)。
他、Lightroomを使う人は以下が参考になりそうです
【カメラマンのためのNAS入門】NASを使った“快適写真保存術”|第4回:Lightroom活用編 - デジカメ Watch
iPhoneの写真の自動バックアップもできたりするようです
iPhoneの写真をSynologyのNASに自動バックアップする方法 - kengo700のナレッジベース
凄いぜSynology
外部ネットワークからNASにアクセス
なんと外部のネットワークからNASにアクセスすることも可能です。ブラウザに以下を入力するだけです(○○○はユーザー名)。
http://QuickConnect.to/○○○
今の自宅、グローバルIP持ってないから外部からは無理だろうと思って試して見たら、なんと普通にPCからでもスマホからでもアクセスできてしまいました。凄い。そして、試しに、結構セキュリティ厳しい会社のパソコンからダメだろうなと思いながらテスト的にアクセスしたら、なんと謎技術によりアクセスできてしまいました。怖い。
とっても便利なのですが、これってユーザ名とパスワードさえわかれば、誰でもどこからでも自分のNASを好きにいじれてしまうということなので、セキュリティ的に心配だなと感じました。以下のQuickConnectのチェックを外すと外部からのアクセスを禁止できます。

詳細は以下記事がわかりやすかったです
高機能なNASを手軽に設置するならSynologyがおすすめ | Yuichiro Suzuki Reports
まとめ
NASを買い換えたのでまとめてみました。NASって単なるネットワークに繋がるHDDと思っていたのですが、このSynologyのNASを買って完全に考え方が変わりました。イメージ的にはディスプレイのないパソコンと思った方が近いかもしれません。既に購入してデータを移行してから2ヶ月程度経っていますが、再起動することなく非常に安定して動作しています。操作に関しても、GUIのインターフェースもこなれていますね。ファームウェアも頻繁にアップデートされているようです。
逆に色々なことが出来すぎて、自分のような初心者だと困ってしまうこともあったのですが(RAIDの設定とか)、ネットを調べると色々情報が出てくるので助かりました。熱心なユーザーが多い証拠ですね。この記事も、Synology NAS初心者の一助になりましたら幸いです。
リンク:Synology DiskStation DS216j
リンク:WD HDD 内蔵ハードディスク3TB
参考リンク
Synology DS216j セットアップ - 雑記帳 - JasminInfo














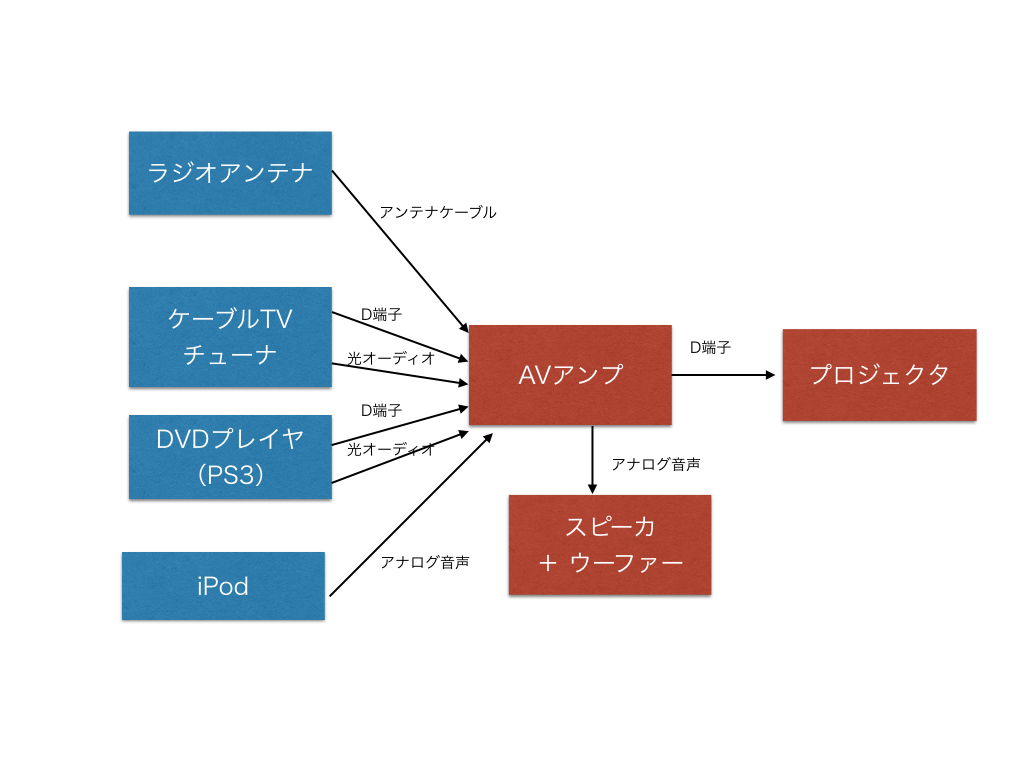











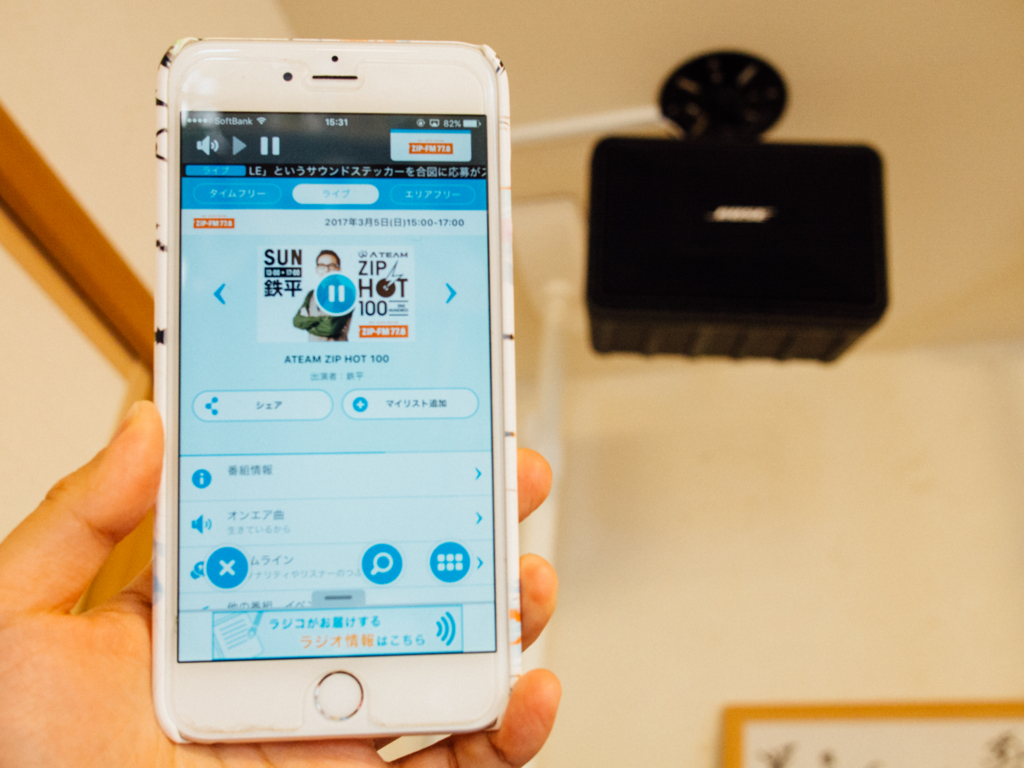


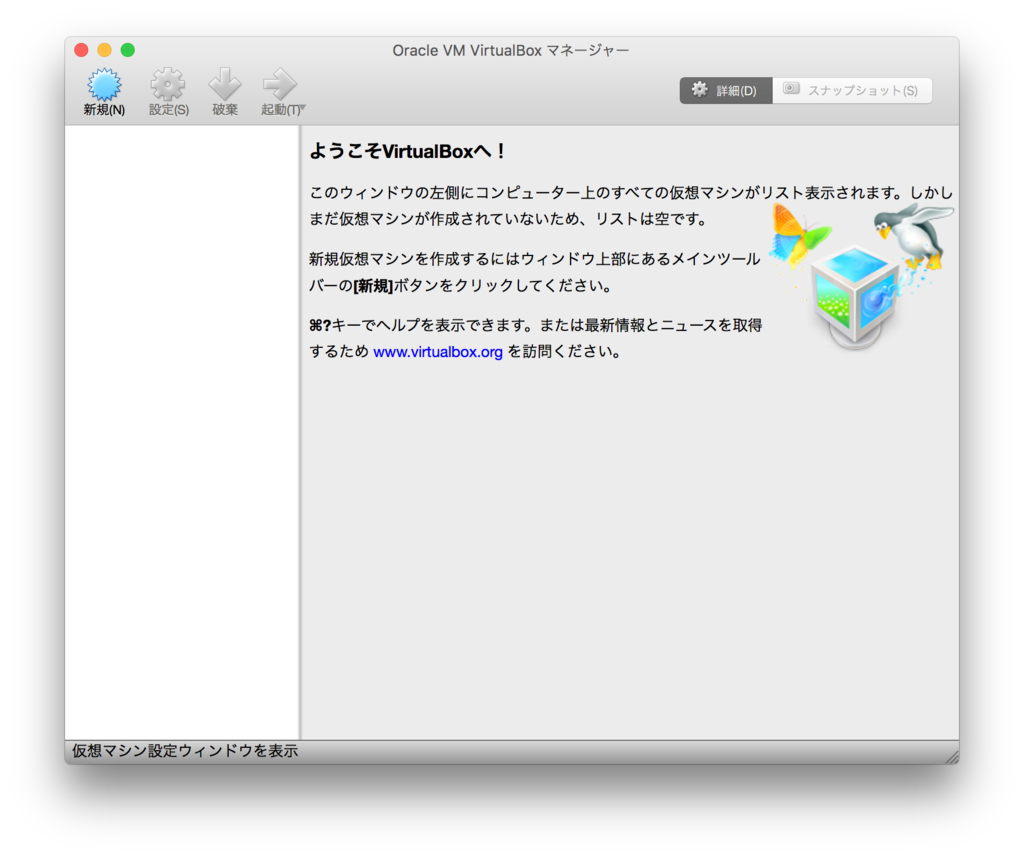


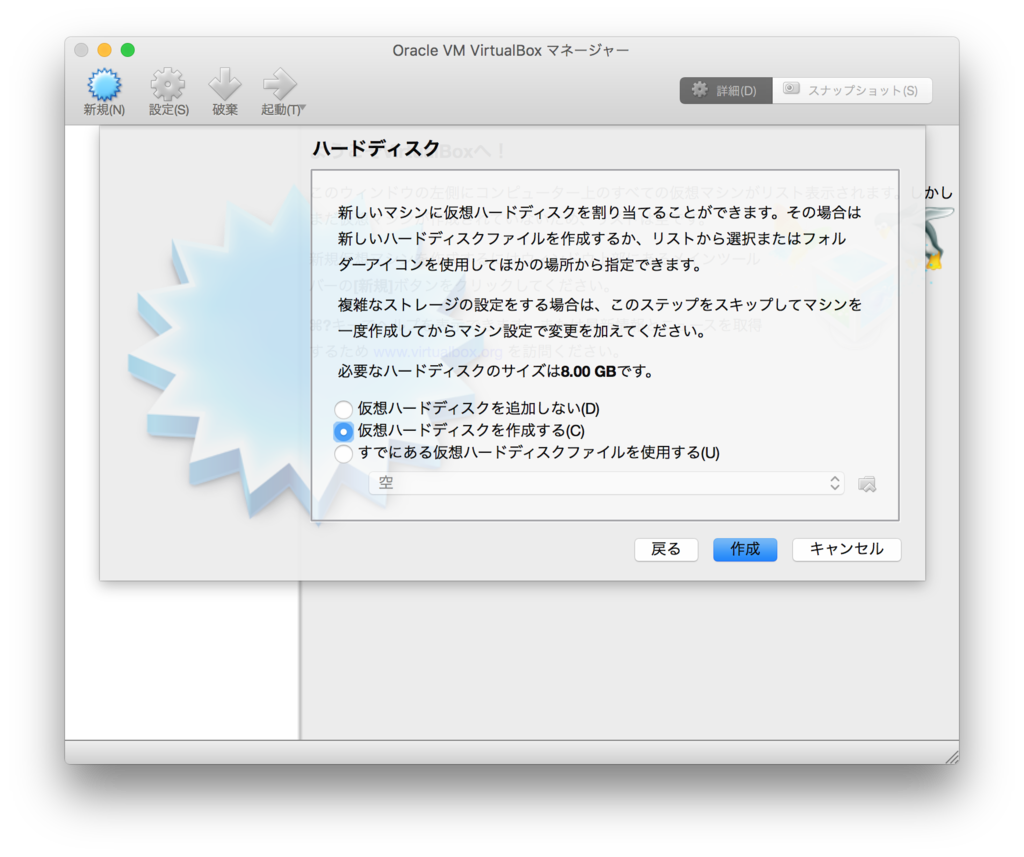






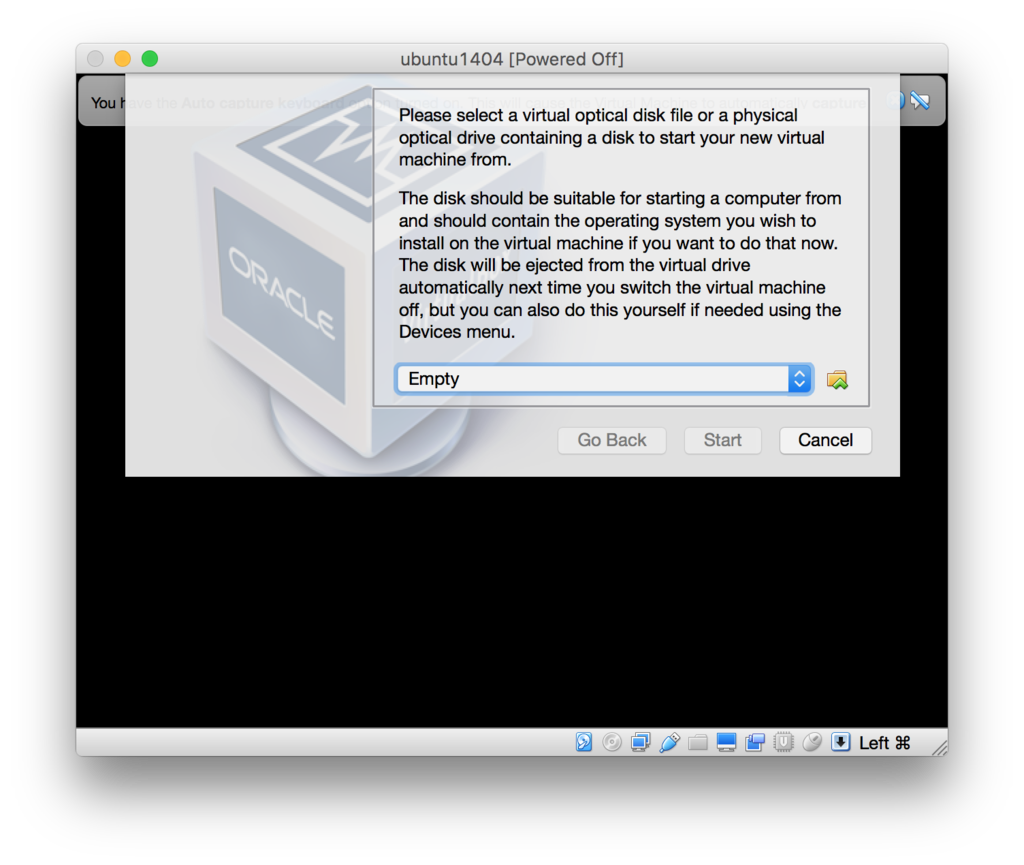



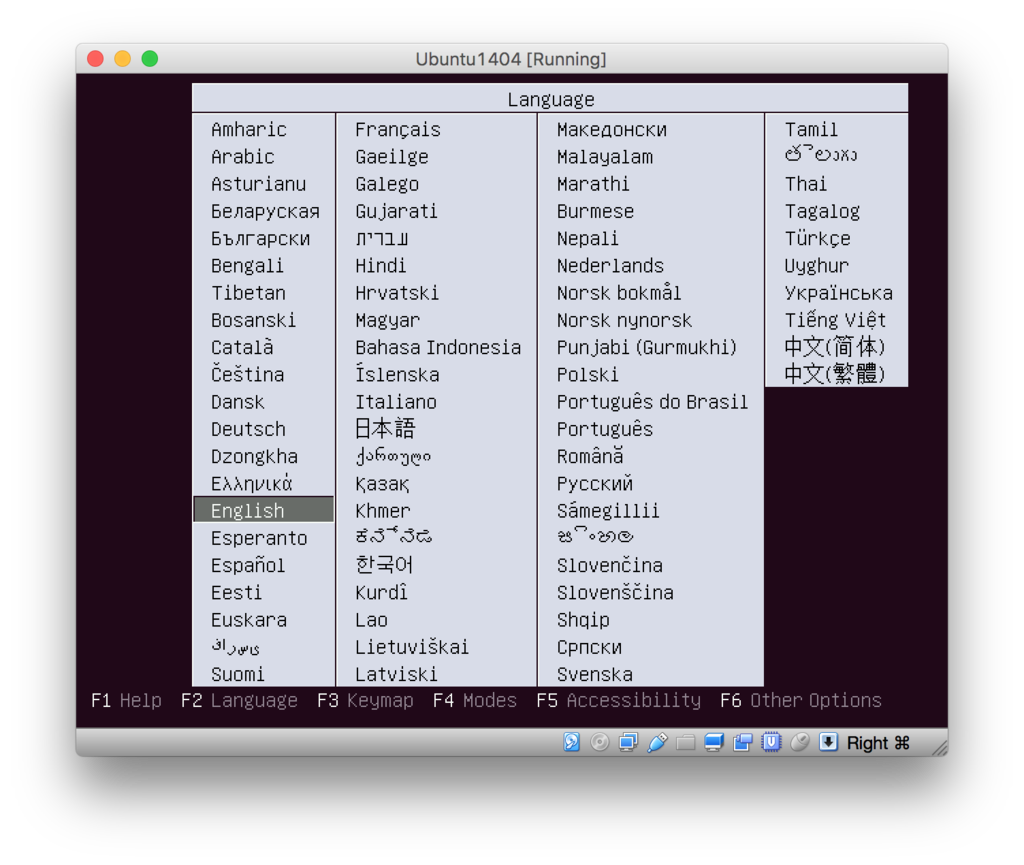































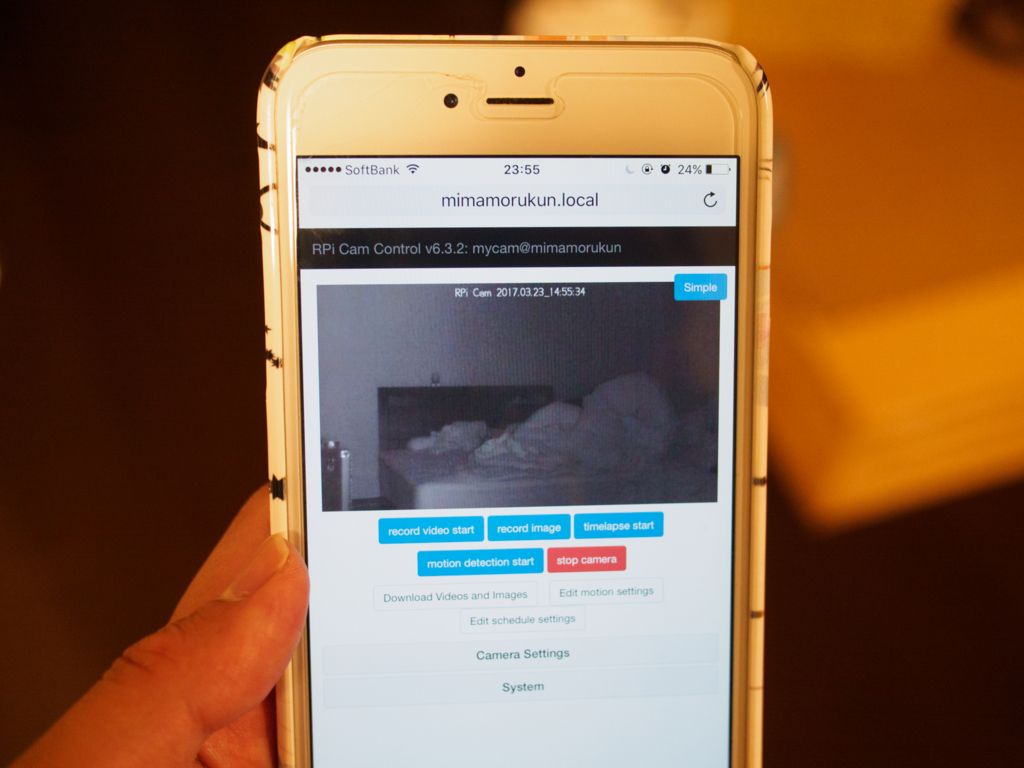
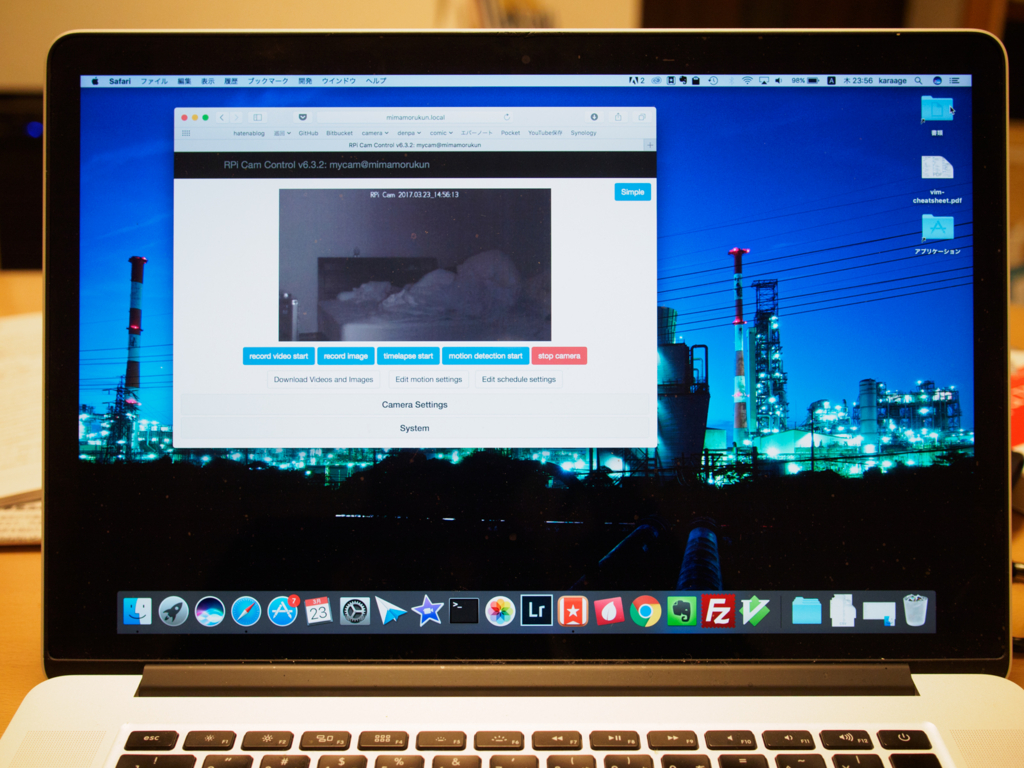





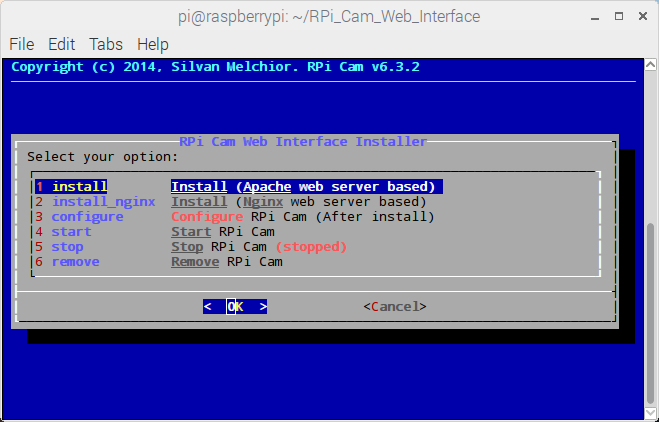

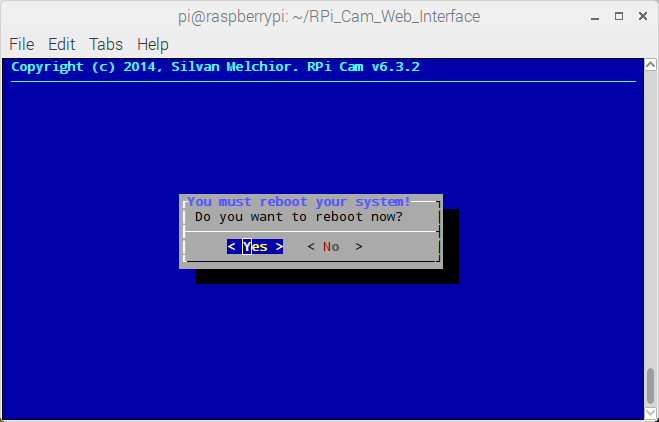








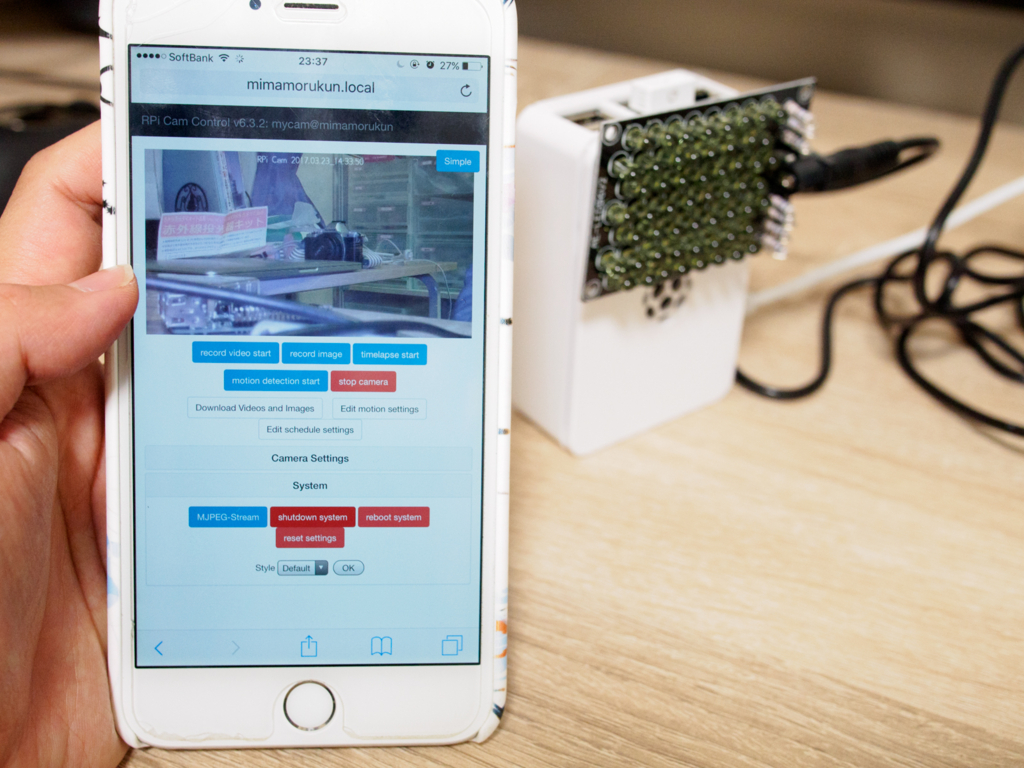






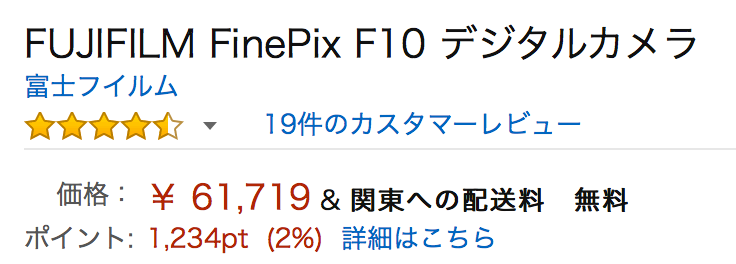





















![[マムート] バックパック Seon Courier 30L 1 black [マムート] バックパック Seon Courier 30L 1 black](http://images-fe.ssl-images-amazon.com/images/I/41jDMe3GaeL._SL160_.jpg)
![[マムート] バックパック Seon Courier SE 20L 1 black [マムート] バックパック Seon Courier SE 20L 1 black](http://images-fe.ssl-images-amazon.com/images/I/41aFL%2BUHvYL._SL160_.jpg)